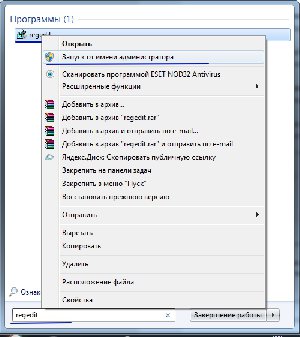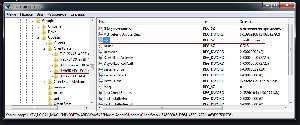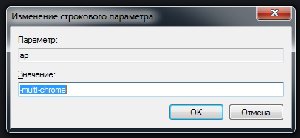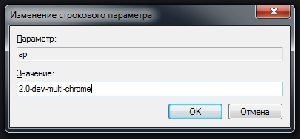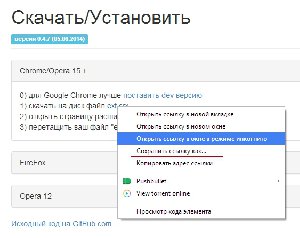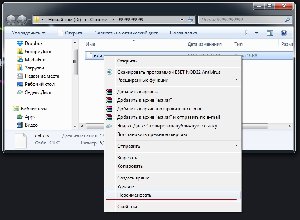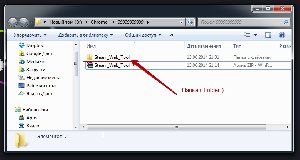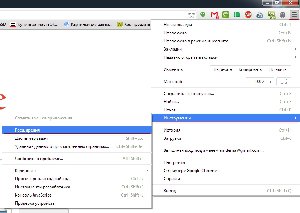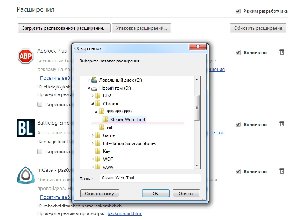Снимаем блокировку с заблокированных Google Chrome Расширений
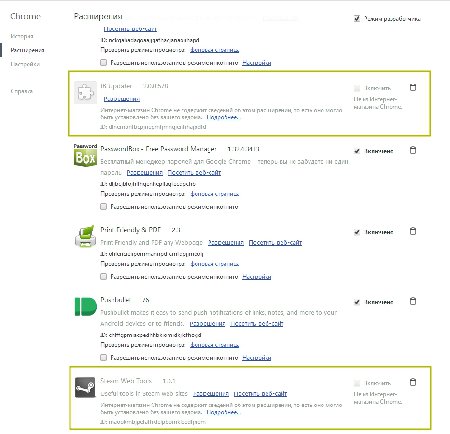
Гадкий Google заблокировал ваши сторонние расширения в вашем любимом браузере Google Chrome? Решение есть и оно подробно описано ниже. Данный материал был подобран и опробован лично автором.
Как показала практика Google очень щепетильно относиться к безопасности своих пользователей, это отчетливо прослеживается практически во всех продуктах компании. Первое закручивание гаек с блокировкой сторонних расширений было вызвано из-за большого роста вредоносных расширений, которые навязывались пользователям вредоносных сайтах…
После долгих и не уверенных раздумий Google все же ввел тотальный запрет на установку сторонних расширений не из магазина, а все установленные ранее расширение автоматически по блокировались и перестали функционировать. С одной стороны корпорация поступила правильно, что придушила легкую возможность устанавливать всем и вся любые расширения в браузер Chrome. Пока эта возможность открыта только для разработчиков и только в специальном режиме. В данной статье мы вкратце попробуем рассмотреть несколько способов отключения последних нововведений от корпорации добра, что позволит нам активировать заблокированные расширения.
После долгих и не уверенных раздумий Google все же ввел тотальный запрет на установку сторонних расширений не из магазина, а все установленные ранее расширение автоматически по блокировались и перестали функционировать. С одной стороны корпорация поступила правильно, что придушила легкую возможность устанавливать всем и вся любые расширения в браузер Chrome. Пока эта возможность открыта только для разработчиков и только в специальном режиме. В данной статье мы вкратце попробуем рассмотреть несколько способов отключения последних нововведений от корпорации добра, что позволит нам активировать заблокированные расширения.
Способ первый (Режим разработчика).
Внимание необходимо закрыть приложение Google Chrome и все его сервисы.
Для активации режима разработчика вам необходимо запустить приложение для редактирования реестра ( regedit.exe ). Нажимаем кнопку «Пуск» и в строке поиска вписываем название приложения (regedit). После того как система найдет данное приложение, нам необходимо его запустить с правами администратора. Для этого нажимаем на найденном приложении правой кнопкой мышки и выбираем в появившемся меню строку «Запуск от имени администратора».
В приложение «Редактор Реестра» нам необходимо найти настройки приложения Google Chrome, для этого мы открываем ветку дерева «HKEY_LOCAL_MACHINE» => «SOFTWARE» => «Wow6432Node» => «Google» => «Update» = > «ClientState».
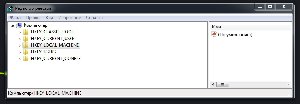
Открываем ветку «HKEY_LOCAL_MACHINE»
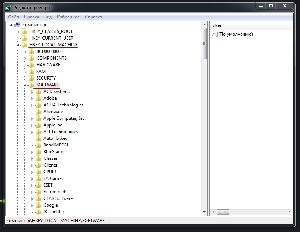
Открываем ветку «SOFTWARE»
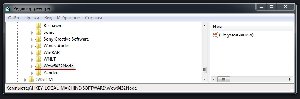
Открываем ветку «Wow6432Node»
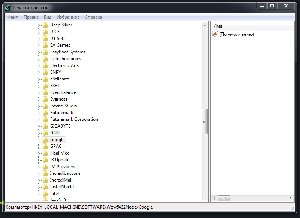
Открываем ветку «Google»
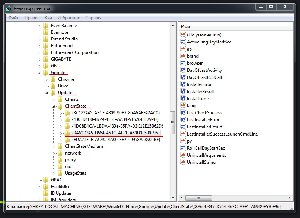
[justify]Здесь нам необходимо открыть несколько разделов и внести изменения в параметры, отвечающие за состояние Google Chrome. Изменение этих параметров не должно сказаться на работоспособности приложения, но позволит заставить думать Google Chrome, что оно работает в режиме «Разработчика», тем самым отменив последние инновации в системе безопасности приложения.
Открываем раздел «{8A69D345-D564-463C-AFF1-A69D9E530F96}» и находим в нем «REG_SZ» строку с именем «ap» и параметром «-multi-chrome». Это значение необходимо заменить на «2.0-dev-multi-chrome».
Теперь открываем раздел «{4DC8B4CA-1BDA-483e-B5FA-D3C12E15B62D}» и находим такой же параметр «REG_SZ» с именем «ap» и параметром «-multi-chrome», меняем значение параметра на «2.0-Canary-multi-chrome».
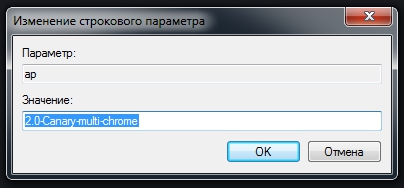
Полные пути реестра для Windows 7 (x64):
---------------
HKEY_LOCAL_MACHINE\SOFTWARE\Wow6432Node\Google\Update\ClientState\{8A69D345-D564-463C-AFF1-A69D9E530F96}
HKEY_LOCAL_MACHINE\SOFTWARE\Wow6432Node\Google\Update\ClientState\{4DC8B4CA-1BDA-483e-B5FA-D3C12E15B62D}
Для Windows XP и не x64 систем, данный путь стоит рассматривать без "Wow6432Node".
---------------
Всё самое сложное позади и теперь вы можете запустить ваш любимый браузер Google Chrome и активировать ранее заблокированные расширения.
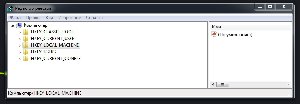
Открываем ветку «HKEY_LOCAL_MACHINE»
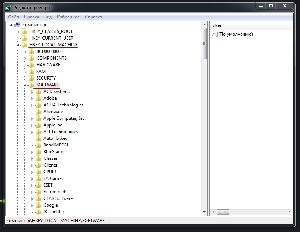
Открываем ветку «SOFTWARE»
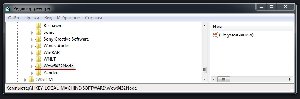
Открываем ветку «Wow6432Node»
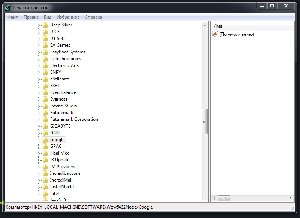
Открываем ветку «Google»
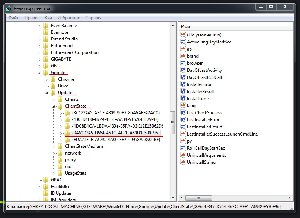
[justify]Здесь нам необходимо открыть несколько разделов и внести изменения в параметры, отвечающие за состояние Google Chrome. Изменение этих параметров не должно сказаться на работоспособности приложения, но позволит заставить думать Google Chrome, что оно работает в режиме «Разработчика», тем самым отменив последние инновации в системе безопасности приложения.
Открываем раздел «{8A69D345-D564-463C-AFF1-A69D9E530F96}» и находим в нем «REG_SZ» строку с именем «ap» и параметром «-multi-chrome». Это значение необходимо заменить на «2.0-dev-multi-chrome».
Теперь открываем раздел «{4DC8B4CA-1BDA-483e-B5FA-D3C12E15B62D}» и находим такой же параметр «REG_SZ» с именем «ap» и параметром «-multi-chrome», меняем значение параметра на «2.0-Canary-multi-chrome».
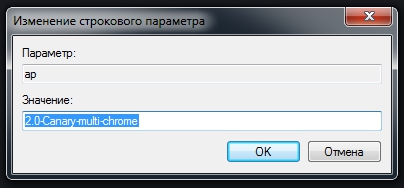
Полные пути реестра для Windows 7 (x64):
---------------
HKEY_LOCAL_MACHINE\SOFTWARE\Wow6432Node\Google\Update\ClientState\{8A69D345-D564-463C-AFF1-A69D9E530F96}
HKEY_LOCAL_MACHINE\SOFTWARE\Wow6432Node\Google\Update\ClientState\{4DC8B4CA-1BDA-483e-B5FA-D3C12E15B62D}
Для Windows XP и не x64 систем, данный путь стоит рассматривать без "Wow6432Node".
---------------
Всё самое сложное позади и теперь вы можете запустить ваш любимый браузер Google Chrome и активировать ранее заблокированные расширения.
Способ второй (Ручная установка)
Данный способ является простым и не нарушает не каких параметров в настройках вашего браузера Google Chrome. Единственным неудобством, является повторная установка ранее заблокированных расширений. В данном материале мы рассмотрим ручную установку расширения «Steam Web Tool», которое, как и многие другие расширения попали под блокировку, так как не было размещено в Интернет магазине Google Chrome.
Первым делом, нам необходимо перейти на страницу разработчика и скачать последнею версию расширения. Это необходимо для личного успокоения, что у вас используется самая последняя и стабильная версия расширения.
После того как вы скачаете расширение «extension.crx», его необходимо переименовать, точнее переименовать его расширение «CRX» в «ZIP». Это необходимо для того, что бы у вас появилась возможность распаковать расширение «extension.crx» в отдельную папку для последующей установки в браузер Google Chrome.
1. Переименовываем файл «extension.crx» в название расширения «Steam_Web_Tool.zip» и не забываем изменить «CRX» в «ZIP».
2. Распаковываем полученный файл «Steam_Web_Tool.zip» посредством архиватора «WinRar / 7Zip / WinZip», мы должны получить папку с названием «Steam_Web_Tool» и содержимым расширения «extension.crx».
3. Запускаем браузер Google Chrome и открываем раздел с установленными расширениями.
4. Включаем режим разработчика, что бы у нас появились дополнительные кнопки «Загрузить распакованное расширение» и «Упаковка расширений».
5. Удаляем заблокированное расширение.
6. Нажимаем кнопку «Загрузить распакованное расширение» и выбираем папку «Steam_Web_Tool» куда был распакован архив из переименованного файла.
Если все было сделано правильно, то браузер вам установит новое расширение и оно будет полностью работоспособным. Всего 6 простых шагов, с момента скачивания и распаковки необходимого расширения.
Собственно на этом все, в данном материале было рассмотрено два способа, которые должны вам помочь решить проблемы с заблокированными расширениями в браузере Google Chrome.
Первым делом, нам необходимо перейти на страницу разработчика и скачать последнею версию расширения. Это необходимо для личного успокоения, что у вас используется самая последняя и стабильная версия расширения.
После того как вы скачаете расширение «extension.crx», его необходимо переименовать, точнее переименовать его расширение «CRX» в «ZIP». Это необходимо для того, что бы у вас появилась возможность распаковать расширение «extension.crx» в отдельную папку для последующей установки в браузер Google Chrome.
1. Переименовываем файл «extension.crx» в название расширения «Steam_Web_Tool.zip» и не забываем изменить «CRX» в «ZIP».
2. Распаковываем полученный файл «Steam_Web_Tool.zip» посредством архиватора «WinRar / 7Zip / WinZip», мы должны получить папку с названием «Steam_Web_Tool» и содержимым расширения «extension.crx».
3. Запускаем браузер Google Chrome и открываем раздел с установленными расширениями.
4. Включаем режим разработчика, что бы у нас появились дополнительные кнопки «Загрузить распакованное расширение» и «Упаковка расширений».
5. Удаляем заблокированное расширение.
6. Нажимаем кнопку «Загрузить распакованное расширение» и выбираем папку «Steam_Web_Tool» куда был распакован архив из переименованного файла.
Если все было сделано правильно, то браузер вам установит новое расширение и оно будет полностью работоспособным. Всего 6 простых шагов, с момента скачивания и распаковки необходимого расширения.
Собственно на этом все, в данном материале было рассмотрено два способа, которые должны вам помочь решить проблемы с заблокированными расширениями в браузере Google Chrome.